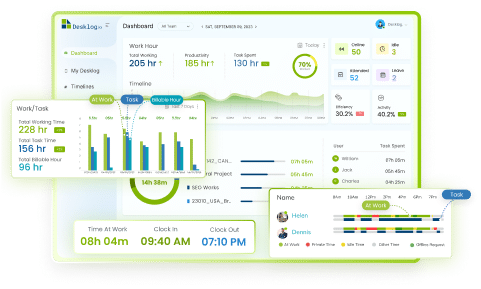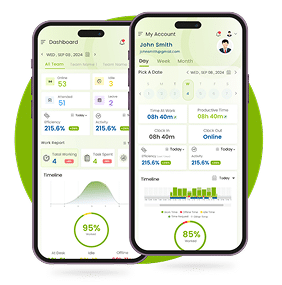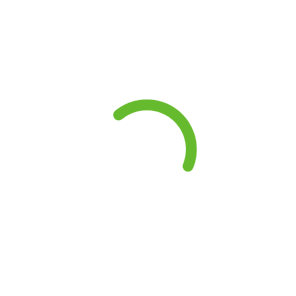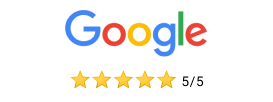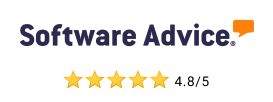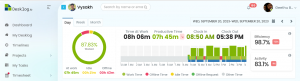
Launched Work Timeline Feature
Desklog is delighted to introduce the new additional feature- “Work Timeline” along with the rigid features to track and monitor employee productivity and employee activities.
Do you want an easy way to monitor employee working hours or how often they go idle or avail breaktime? Yes! Desklog successfully integrated the Work Timeline feature in the Admin and the User Dashboard as well.
Though Desklog effectively tracks the time at work, idle time, offline time (break time, or private time) when the employee login to his or her account, you may be interested to know the time intervals.
Desklog is a powerful Employee Monitoring Software
It means Desklog was successfully tracking the total time taken by the employee for a break or how much time altogether the employee was sitting idle in front of the system or how much total time spent on work. However, now the employer or even the employee may be interested to know the time intervals i.e. when the employee went offline or was sitting idle, or stopped working and similarly when the employee was back online or back to work, etc. Each time these time intervals are recorded and indicated in the Work Timeline.
Let us see about this new additional feature-” Work Timeline”. How it works and why you need this feature.
What Is Work Timeline In The Desklog?
Work timeline is the bar chart in the admin and the user dashboard that records the time intervals of worked time, idle time, offline time, and other time availed by the employees during the whole day.
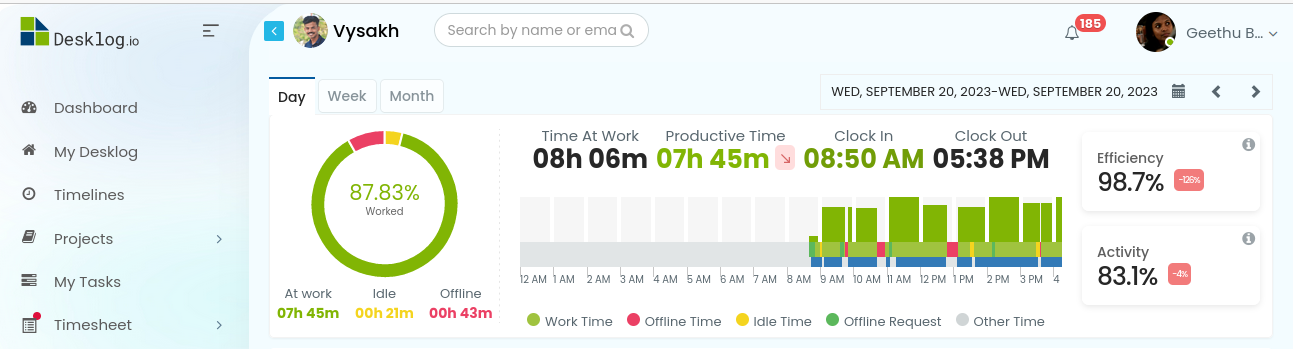
The different types of time intervals (offline time or break time, idle time, worked time, other time) availed by the employees are indicated with different colors to easily understand the type of time interval availed by the user during the working hours.
How Does The Work Timeline Feature Work?
Once the user login to Desklog, the admin and the user will be able to monitor the work timeline bar chart from the dashboard. The following time intervals are displayed in the work timeline bar chart.
Worked time:
The time spent at work is called worked time. For example, when the employee starts working at 9 am and stops by 10:00 am, it records a green bar for this time interval, and this green bar indicates Worked Time.
Offline Time or Private Time:
The break time availed by the employee by going offline or switching off the system and returning online is called offline time or private time.
Know about the Offline Time Tracking feature in Desklog
Want to try our Time Tracking Software?
Try Desklog for free!

Suppose by 10 am the employee goes offline and comes back online at 10:30 am, the time interval i.e 10 am to 10:30 am is recorded as offline time and it is indicated in red color.
Idle Time:
When the employee is sitting idle in front of the system while running the application, then this time interval is recorded as idle time. Idle time will be indicated in yellow color.
Other Time:
Other times is the time which does not include any of the above time intervals. It is the outer boundary of working hours. Other time availed will be indicated in grey color.
The number of green color bars against time intervals indicates the total worked time. Similarly, you will get to know the total idle time, total offline time, and other time availed by the user during the working hours.
Get to know the Tips & Tricks for Desklog Users
Why You Need Work Timeline Feature In Desklog
Look into the important benefits of Work Timeline feature
Conclusion
Work Timeline features will enable the admin to know the working style of any individual and how consistently they stay at work without taking a frequent break. As a user, he or she can self assess to improve their productivity and meet the expectations of the employer to achieve the set individual targets.