How to Add a shift
- Managers can add shifts from their Desklog admin dashboard.
Go to the Timesheet menu from the Admin Dashboard and select ‘Work Schedule’. Click on the ‘Add Schedule’ option from the top right corner.
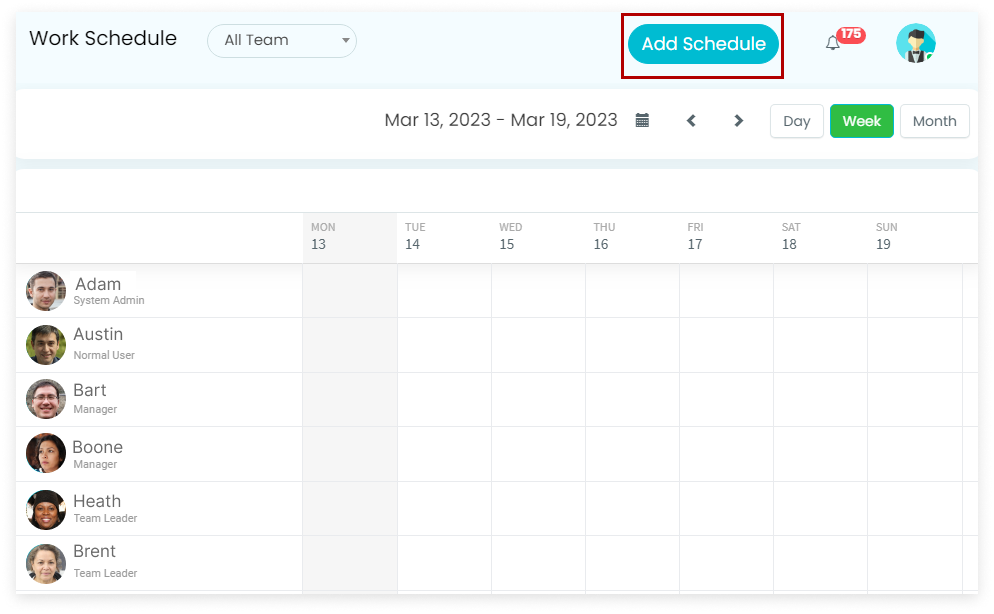
All the details of the shifts can be managed here.
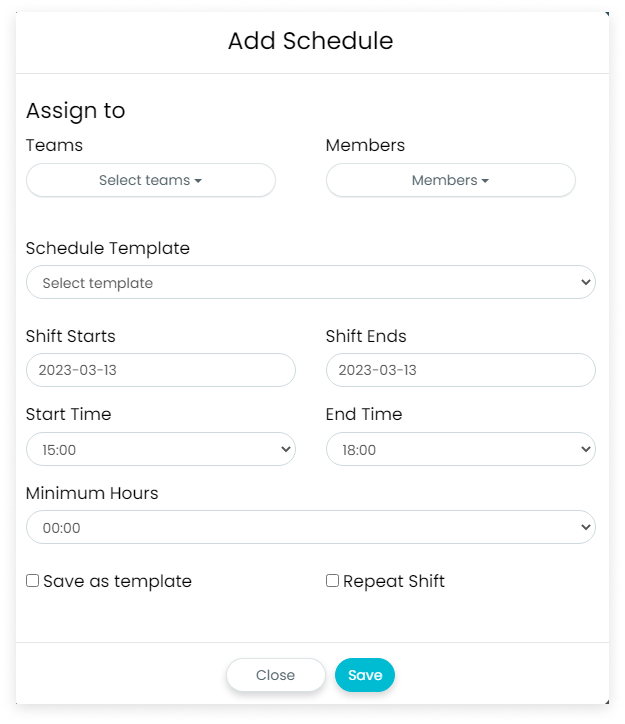
Choose the team to which the shift has to be assigned from the dropdown menu under Teams.
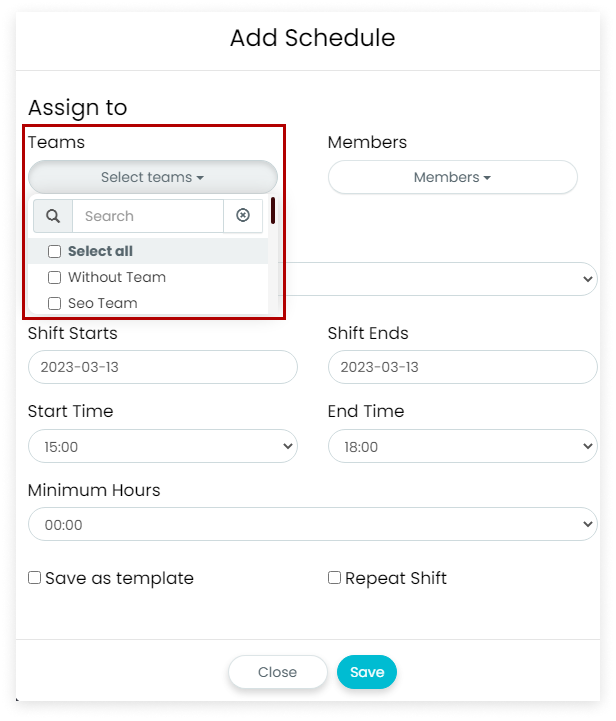
Then select the employees to be assigned from Members.
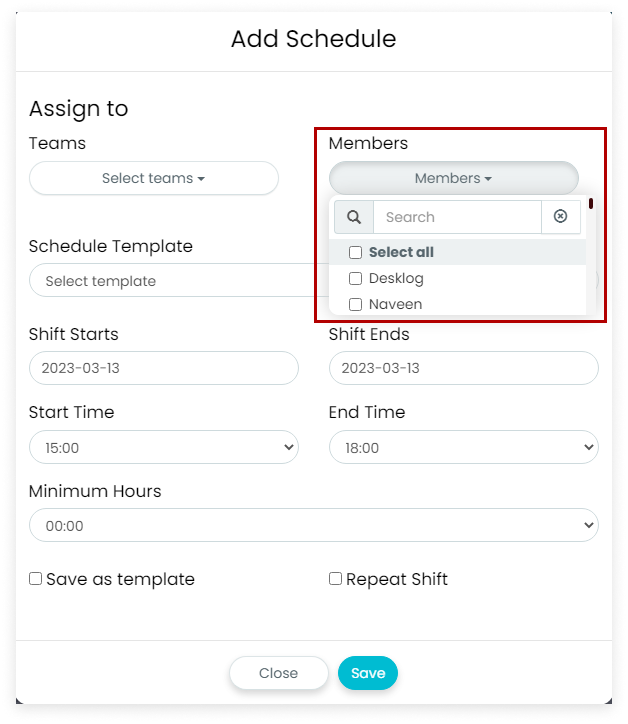
- If the employees are to be assigned a previously saved schedule, that schedule can be selected from the Schedule Template option.
- If a template is selected, then the rest of the details will be filled out automatically.
- Save, and the shifts will be assigned to employees.
- If you are not choosing a previously saved schedule, enter details such as the start date, end dates, times of the shift, and minimum working hours.
- Save the shift.
- The shift you scheduled can be seen on the employee calendar on the Work Schedule page.
How to save a Shift Template
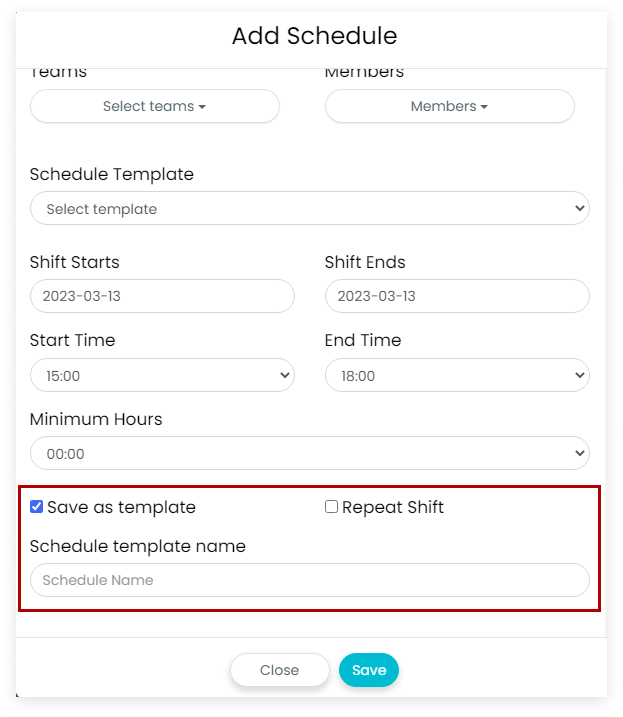
- Tick on the save as template option and you can see a Schedule template name field appear.
- Enter the name of the schedule and save the shift template.
- This template can now be chosen from the Schedule Template option while adding a new shift.
How to repeat a shift
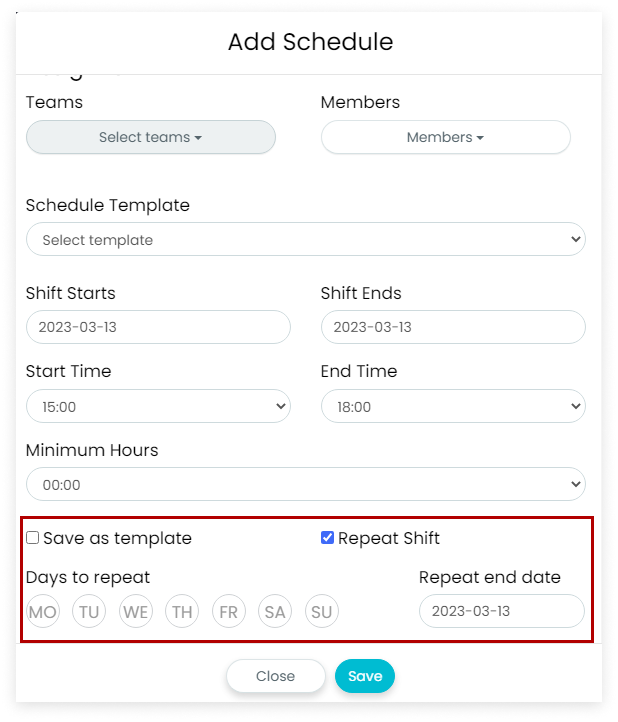
- Tick on Repeat Shift and you can see options on which days to repeat and the repeat end date.
- Fill in these details and click save to repeat a shift.
How to set minimum working hours
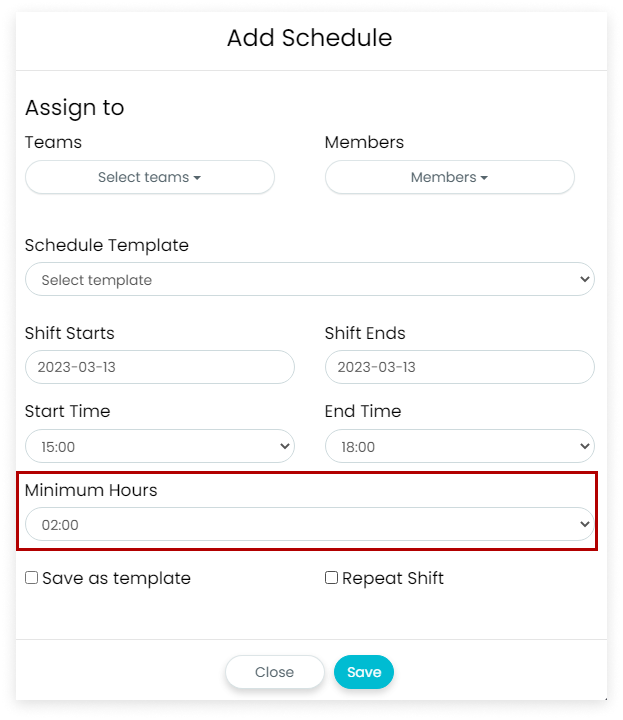
- Set minimum working hours for shifts.
- While creating a new shift you can see an option to set minimum working hours for a shift.
- Select the minimum working hours required and click on save to set minimum working hours.