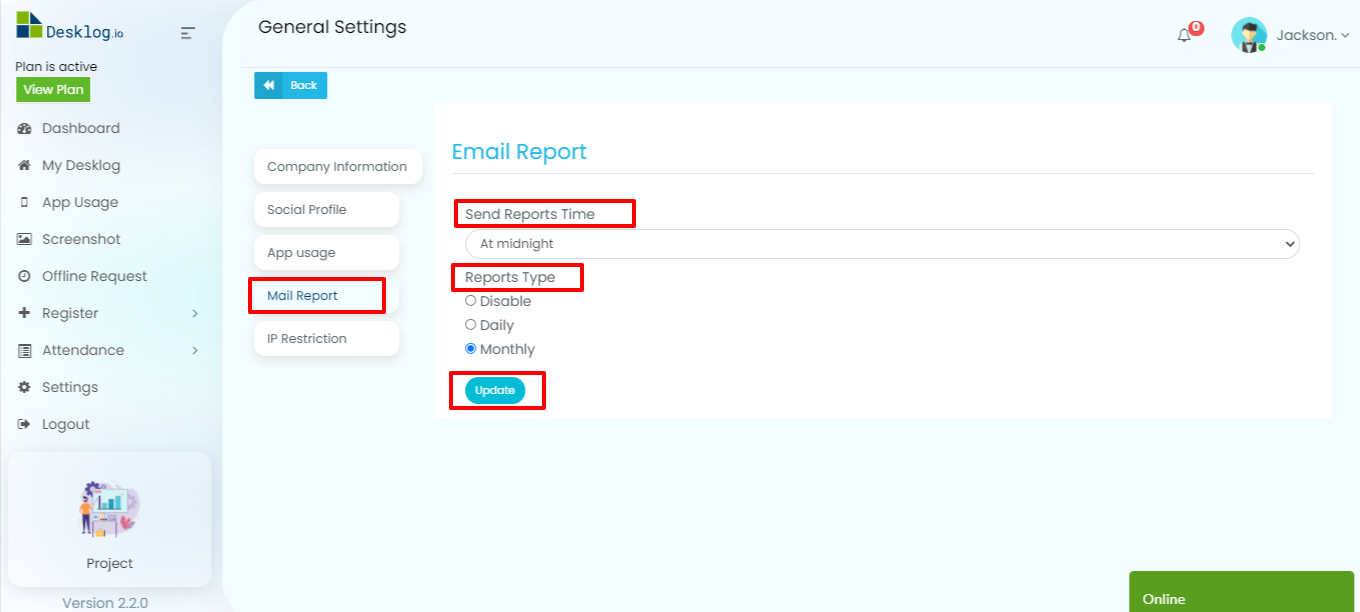1.How to view the reports of the team or user?
How to View the App Usage Details of an User?
To view the app details of the user or the team, click on the “Activity” main menu from the Dashboard. Select ‘Apps’ from the drop down.
Here, you can see the Activity percentage, efficiency, and productivity rate. Productivity graph, and category.
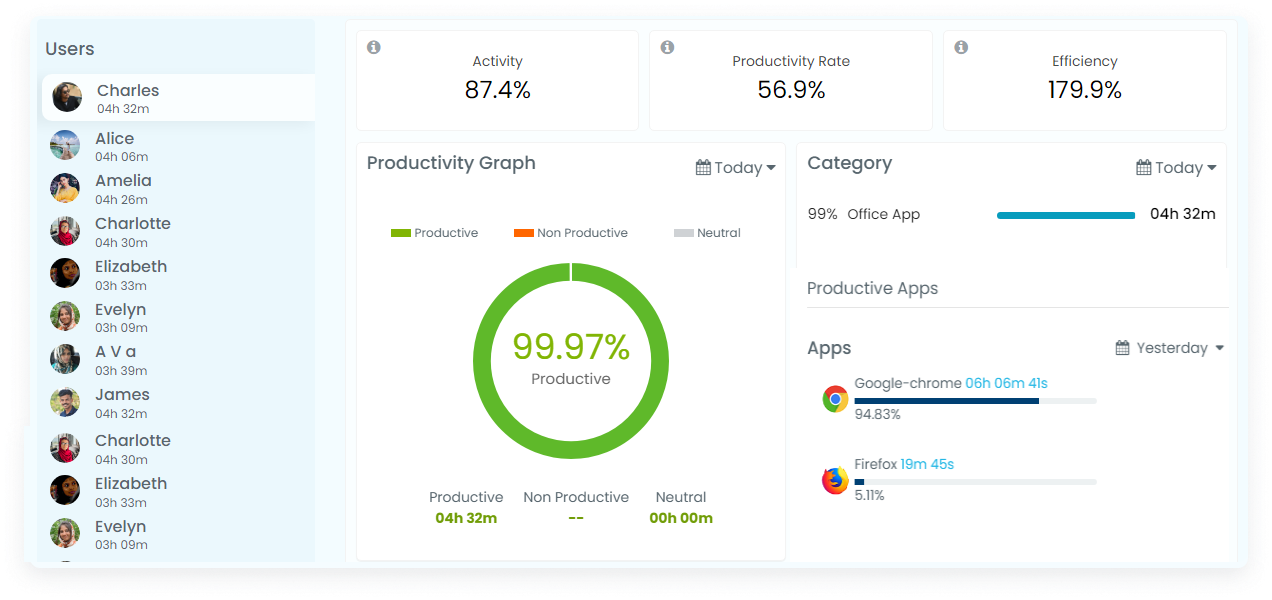
You can also see the details of Productive, Neutral, non- productive apps used by the team.

Also get insights on App details with Time, Duration, App, and URLs.
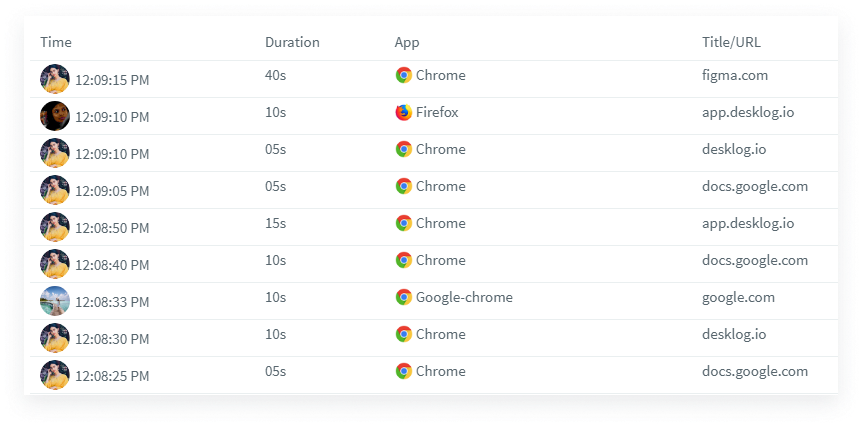
Here you will be able to view the reports of the team or a single user. The overall report of all the team members are displayed with details like Name, Arrived time, Time At work, Idle time, Productive time, Left time, Active, Active project, App Usage.
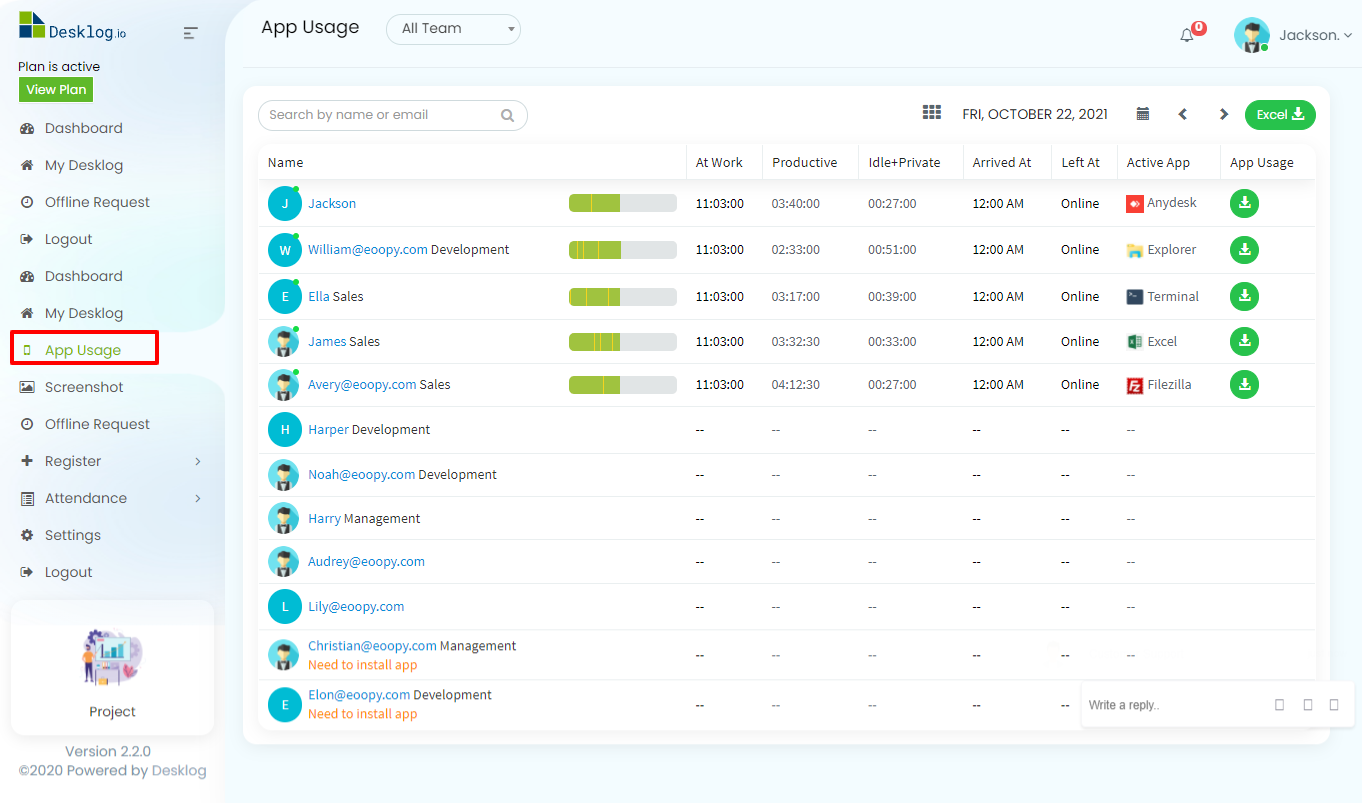
2. How to view the date wise report for a user or a team?
Click on the “App Usage” menu and select the date on the top right corner to view the reports on the particular date.
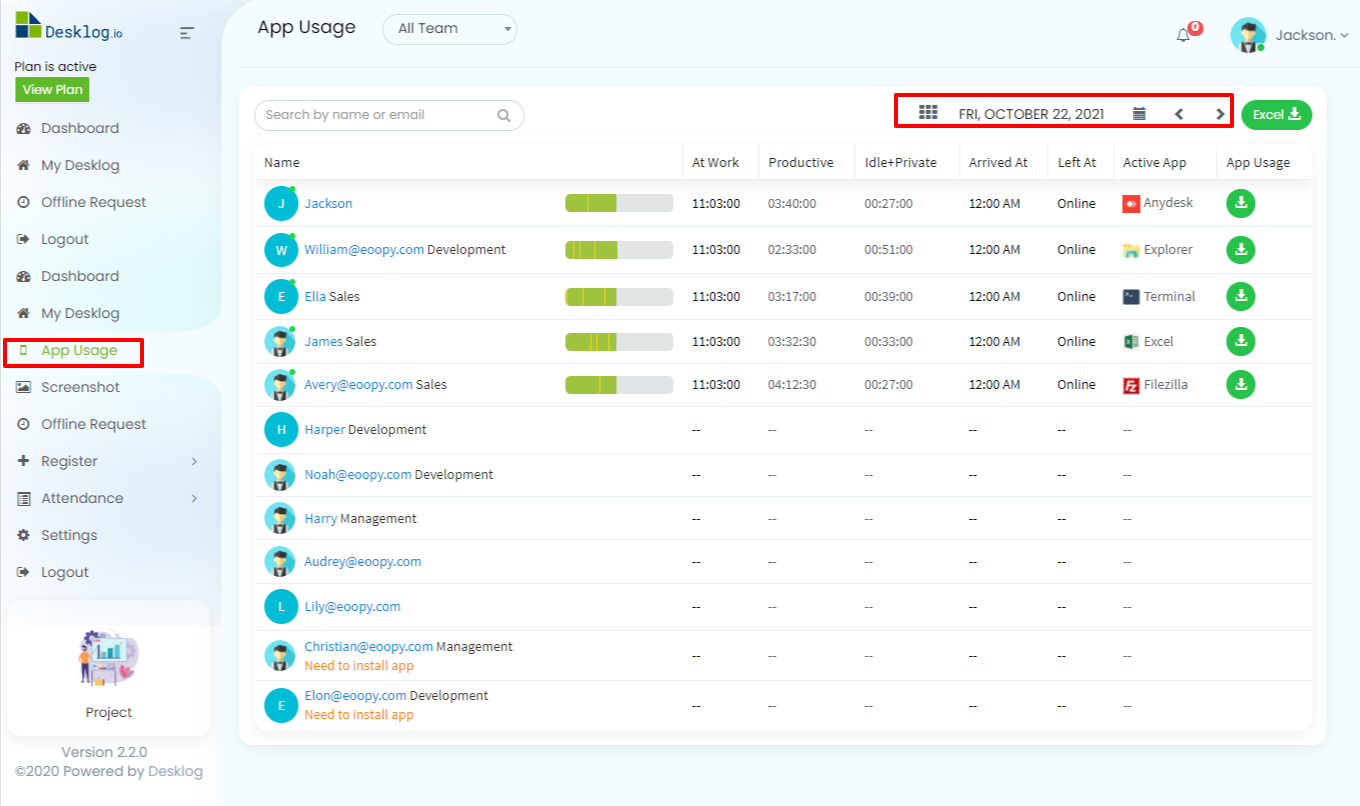
3. Is it possible to download the reports?
Yes, you will be able to download the reports in the excel format of the selected user or the whole team as shown in the below screenshot.
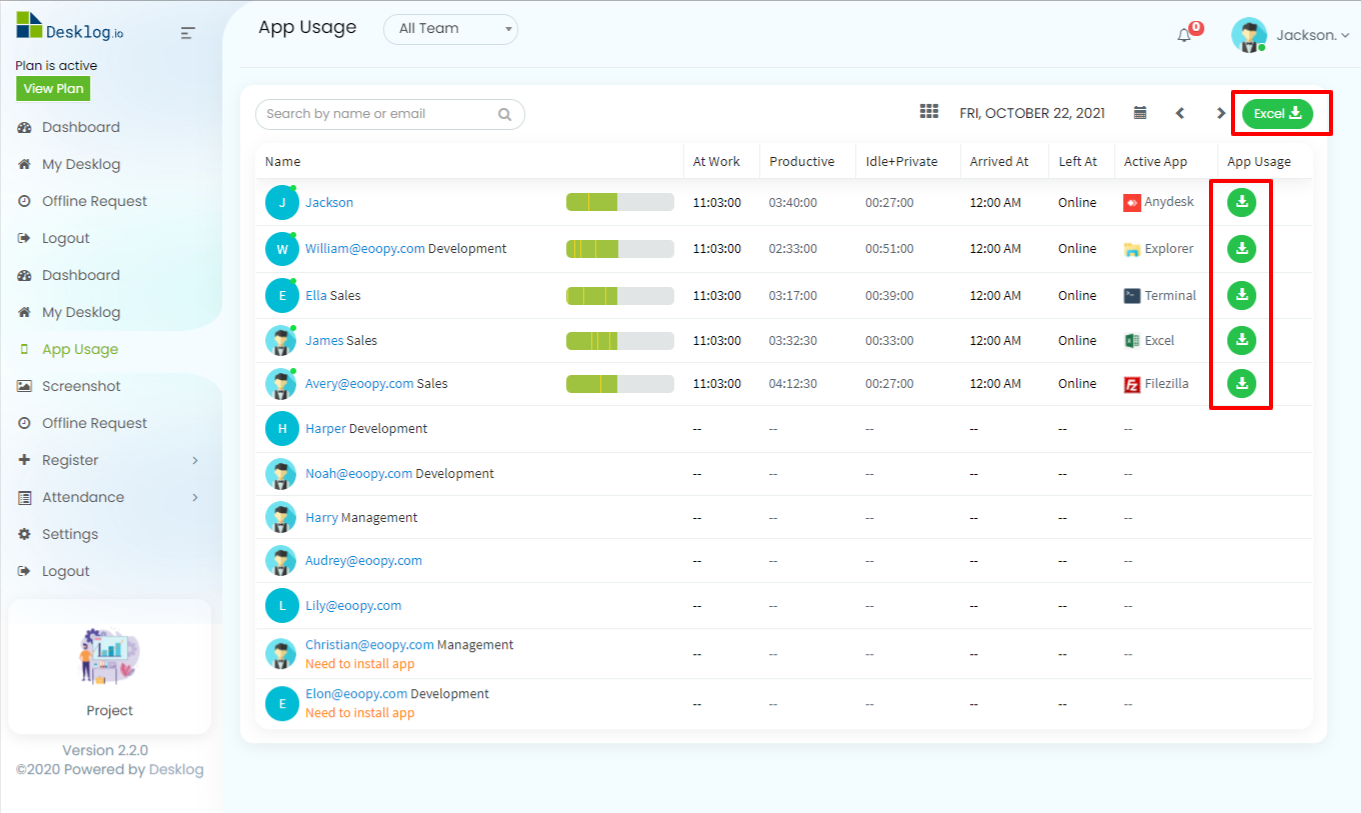
4. Can I view the dashboard of the user?
Yes, you will be able to view the dashboard of the user. Click on the App Usage menu and enter user details as shown in the below screenshot.
Click on the Submit button to view the dashboard of the user as shown in the below screenshot.
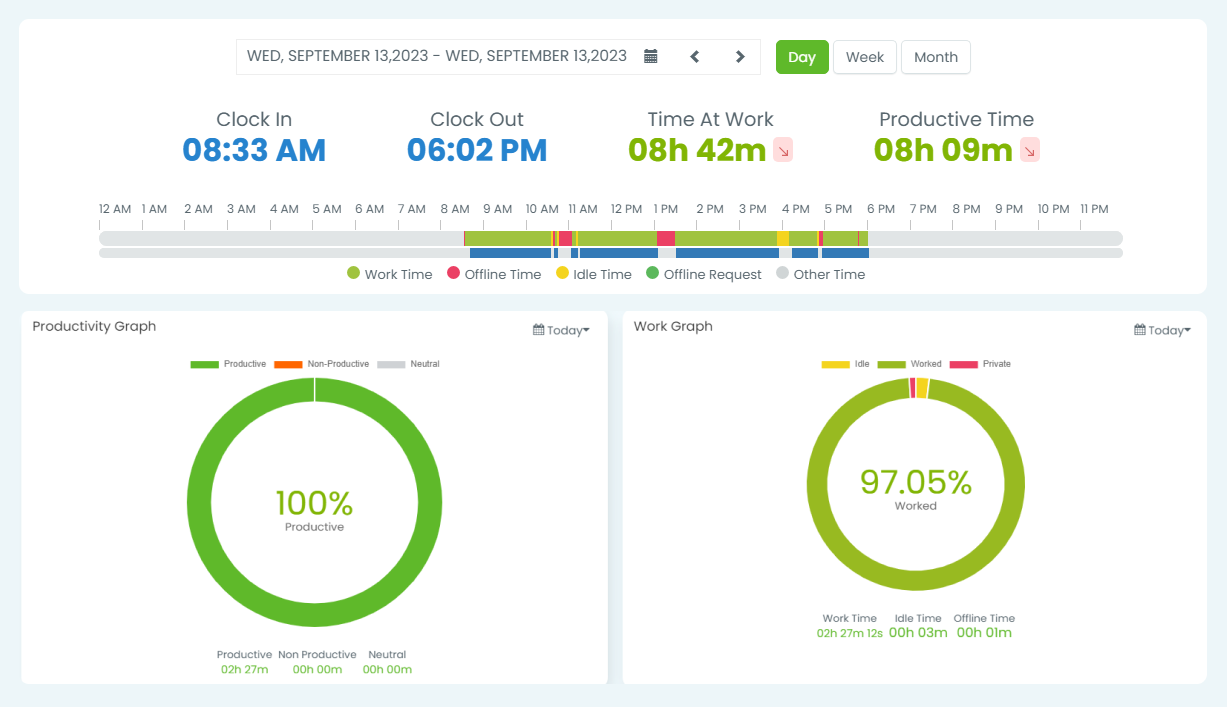
5. How to set up email reports?
To set up email reports, click on settings and click on General settings highlighted in the below screenshot
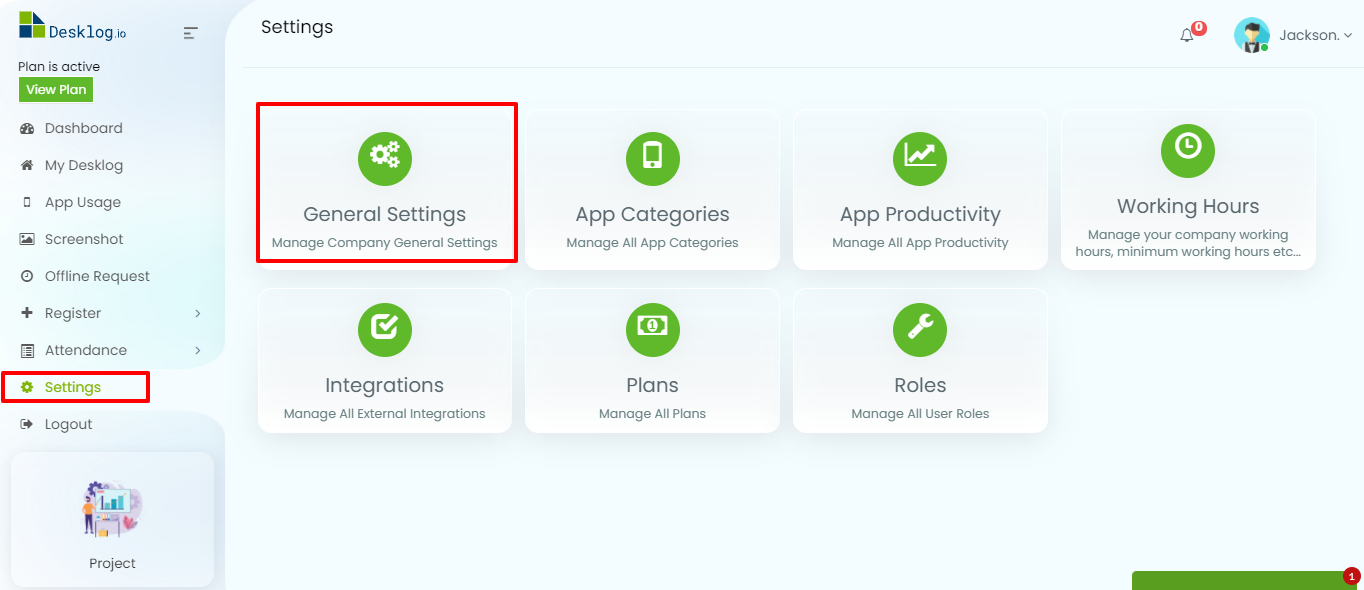
From the email report pane, you will be able to select report time from “Send Report Time” drop down menu and enable the required Report Type as shown in the below screenshot. Then click on the update button to save the changes.