Step 1
Open the Desklog home page and click on the “Start Free” button as shown in the below screenshot.
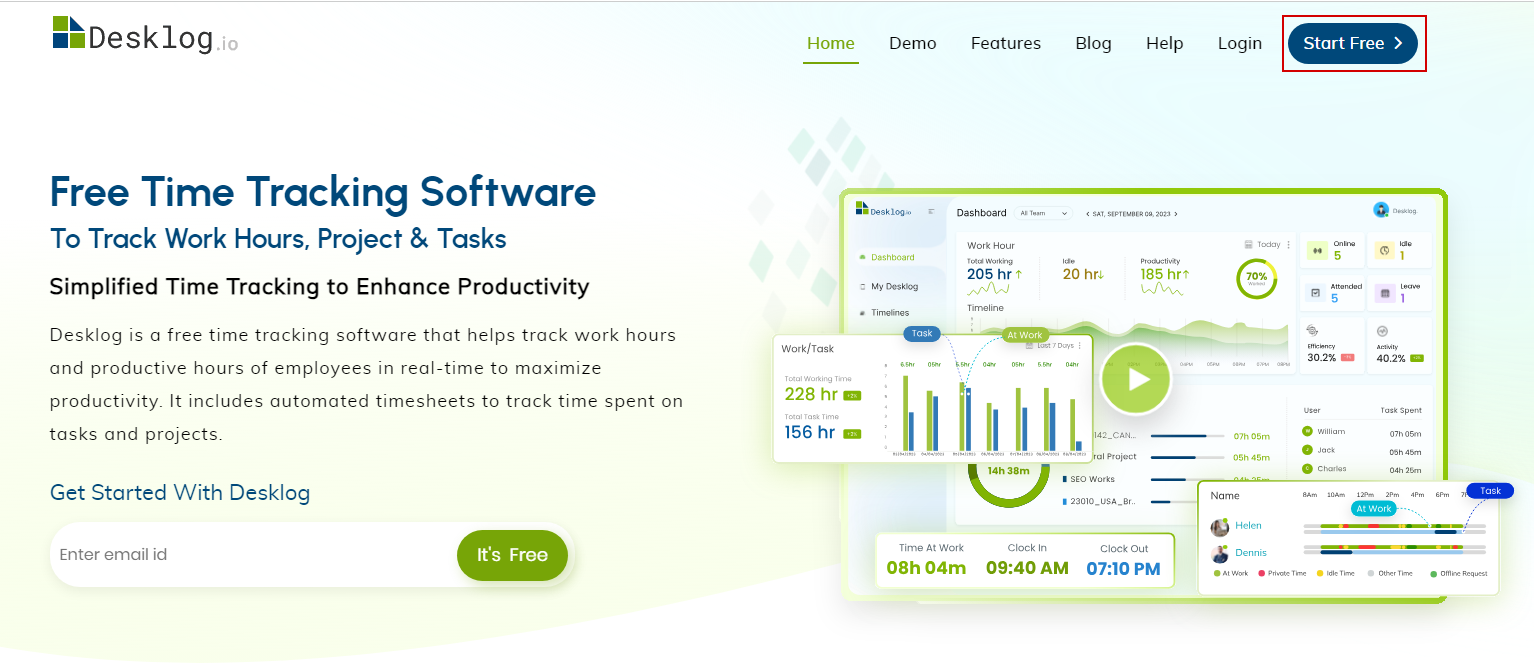
This will redirect to the registration form and enter the following details to sign up as shown in the below screenshot.
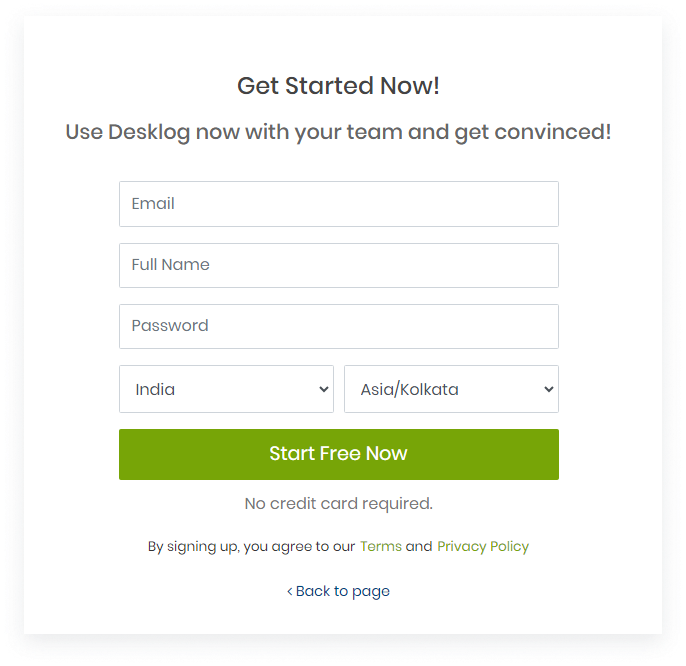
Step 2. Registration
Follow the below steps to get registered successfully.
Enter the name of your company, company industry, and the number of employees in the company. Then continue by clicking the ‘Next’ button.
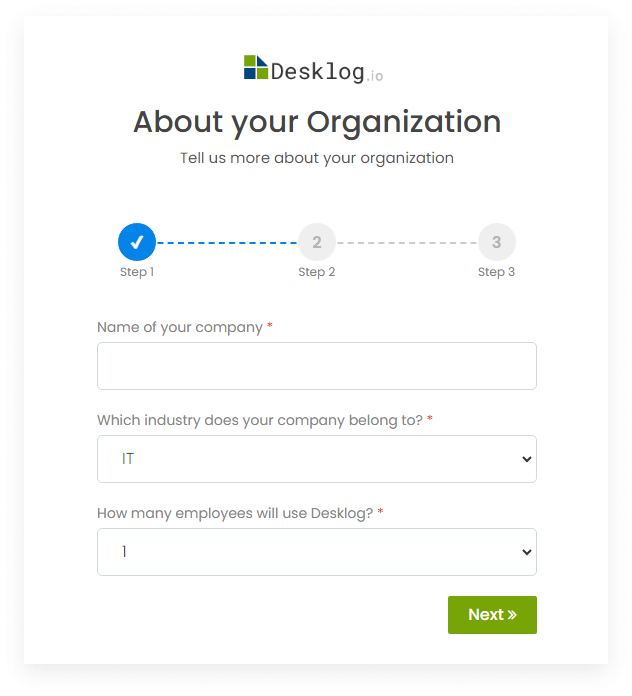
Step 3: Invite you Team (Optional)
You can invite a team either from the registration process or separately from the Desklog dashboard after signing in.
If you are inviting teams during the registration process. Type in the provided details including the Name, email, and enrollment. After entering the details, click on the next button.
If you are inviting teams after the registration process, then you can skip this entire process.
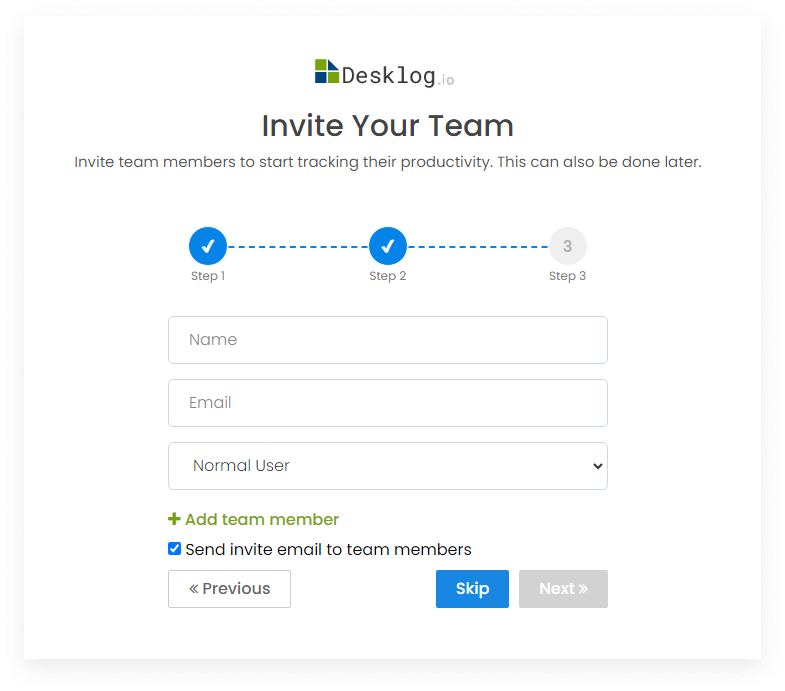
While inviting teams, you can set them to use Desklog app or web timer.
Once the registration is completed, you will receive two emails at the provided email address. The first email will contain a verification link, and the second will provide login details of your verified account.
Step 4: Registration Successful
Now you will be directed to the admin dashboard of the account that you have created, from where you can operate Desklog features.
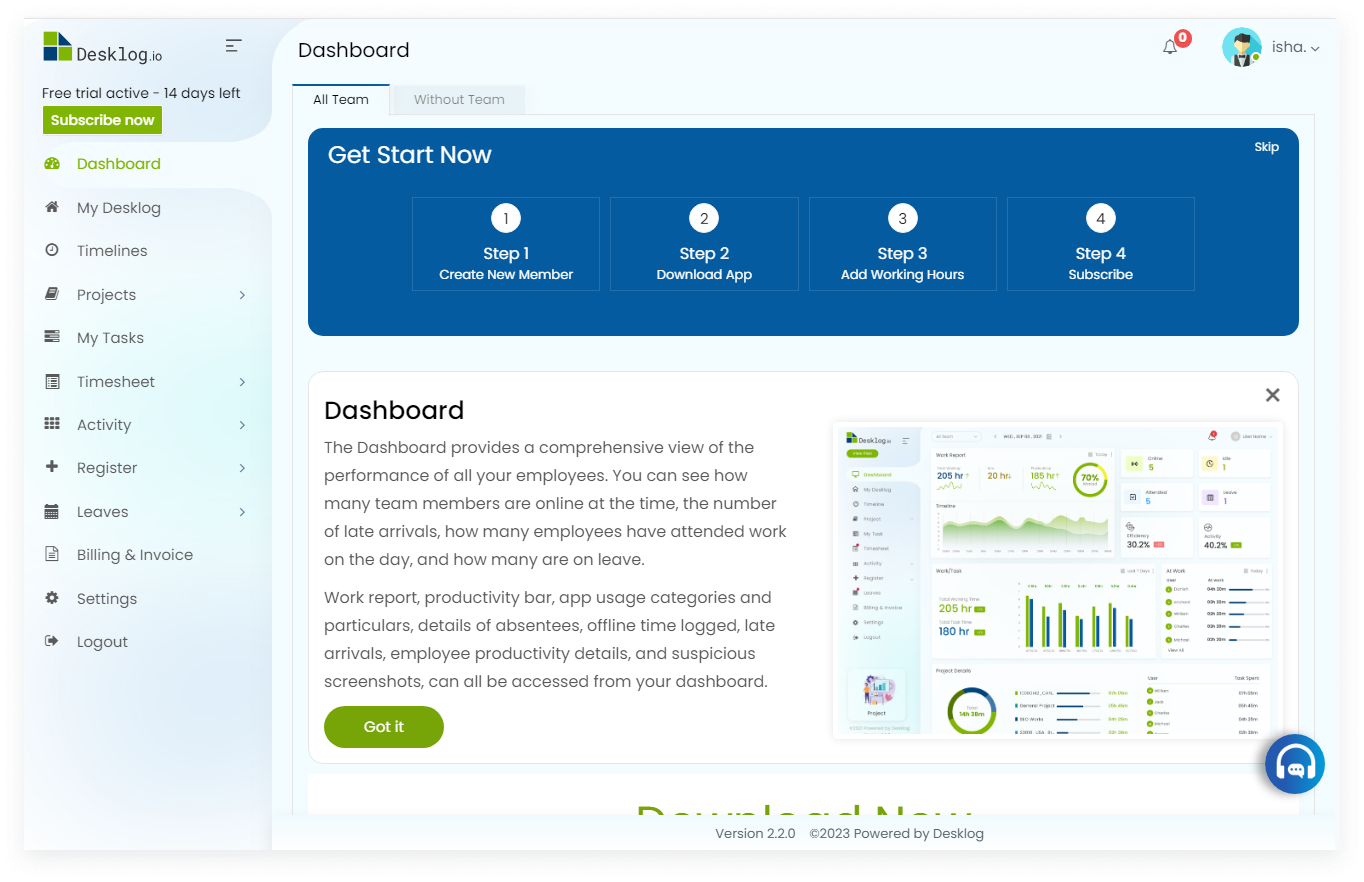
In the dashboard, you’ll find the option to download a Desklog app tailored to your specific operating system. If you require detailed information about yourself, simply install the app.