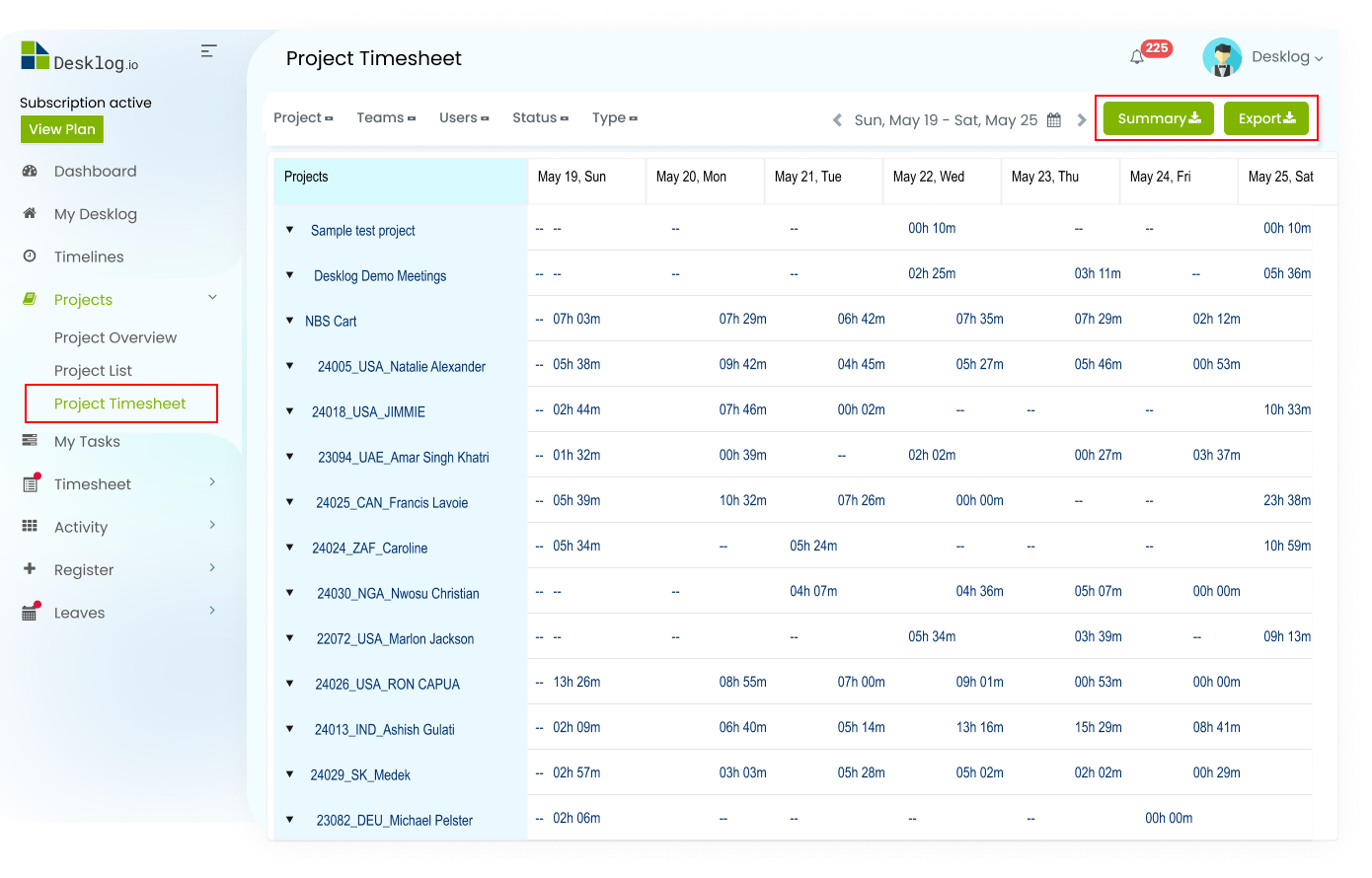Desklog Reports
- Attendance Report
- Leave Report
- Clock In/Out Report
- Individual Report
- Work Schedule Report
- Task Timesheet Report
1. Attendance Report
Step 1:
From the Dashboard, go to the ‘Timesheet’ menu from the left panel. Click on ‘Overview’ from the drop down list.
Step 2:
Get daily, weekly, and monthly reports of user’s attendance.
- In daily reports, you can see details like: Clock in, Clock out, Entry, Exit, Time at work, Productive Time. You can export this report by clicking the ‘Export’ button.
- In the weekly report, you gain insights into the time at work of each day in the selected week. You can export this report by clicking the ‘Export’ button.
- In the monthly report, you gain details of total work hours, worked hours, productive hours, idle & productive time of each employee in a month. You can export this report by clicking the ‘Export’ button. Also, you can download the complete details including, Clock In, Clock Out, Focus Time, Idle Time, Private Time, Total Time, Time At Work, for the entire month.
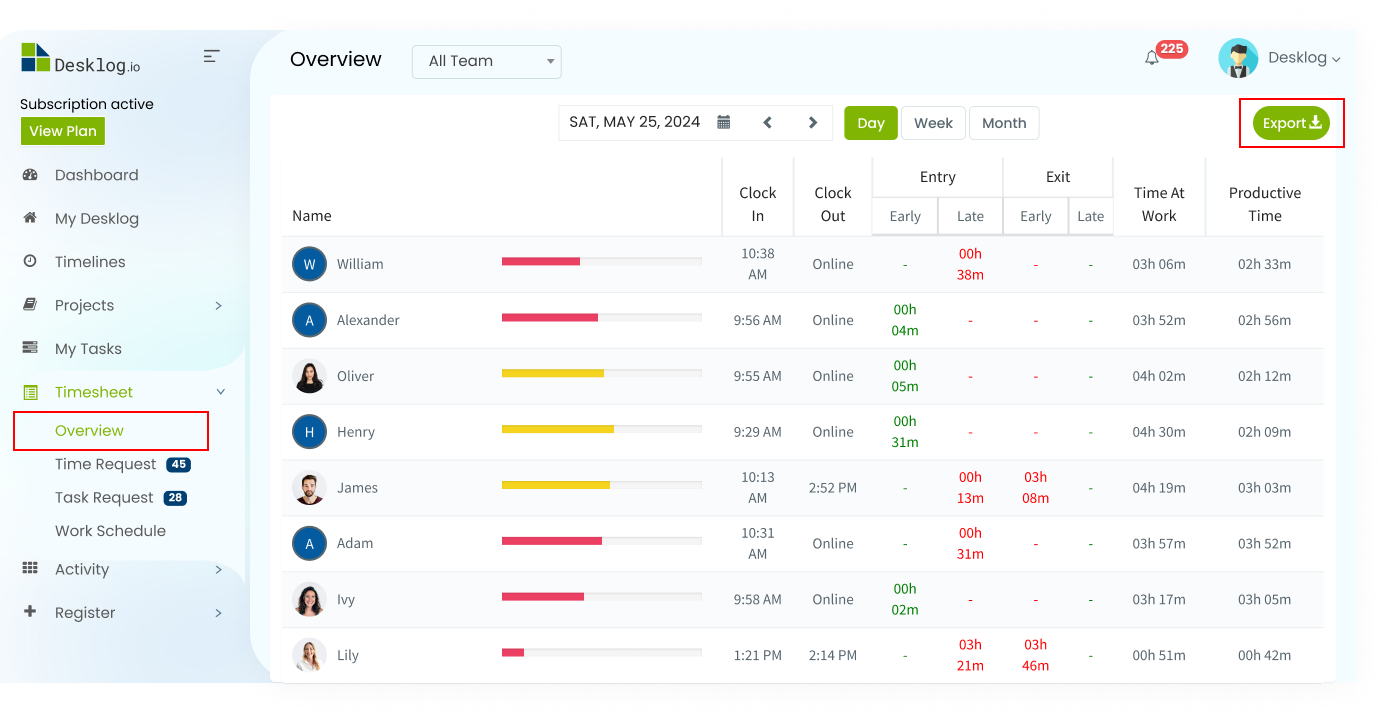
2. Leave Report
Step 1:
From the Desklog dashboard, click on ‘Leaves’ from the side panel.
Step 2:
Then navigate to ‘Reports’ from the drop down. You can see monthly and yearly leave details of your team.
Step 3:
Download the excel report by clicking on the ‘Generate Excel’ button. You will gainn details like – Name, total working days, attended days, total leaves, paid, unpaid, other leaves, and leave details.
Step 4:
Now, to get yearly leave reports, click on the ‘Generate Excel’ from the year section and get details including Name, total leaves, paid, unpaid, remaining leaves, pending requests, leave details, of each user.

3. Clock In/Out Report
Step 1:
From the dashboard, go to ‘Timesheet’ and choose ‘Overview’.
Step 2:
See details like Late and early arrivals, early & late exit. Click on the ‘Export’ option to download the report.
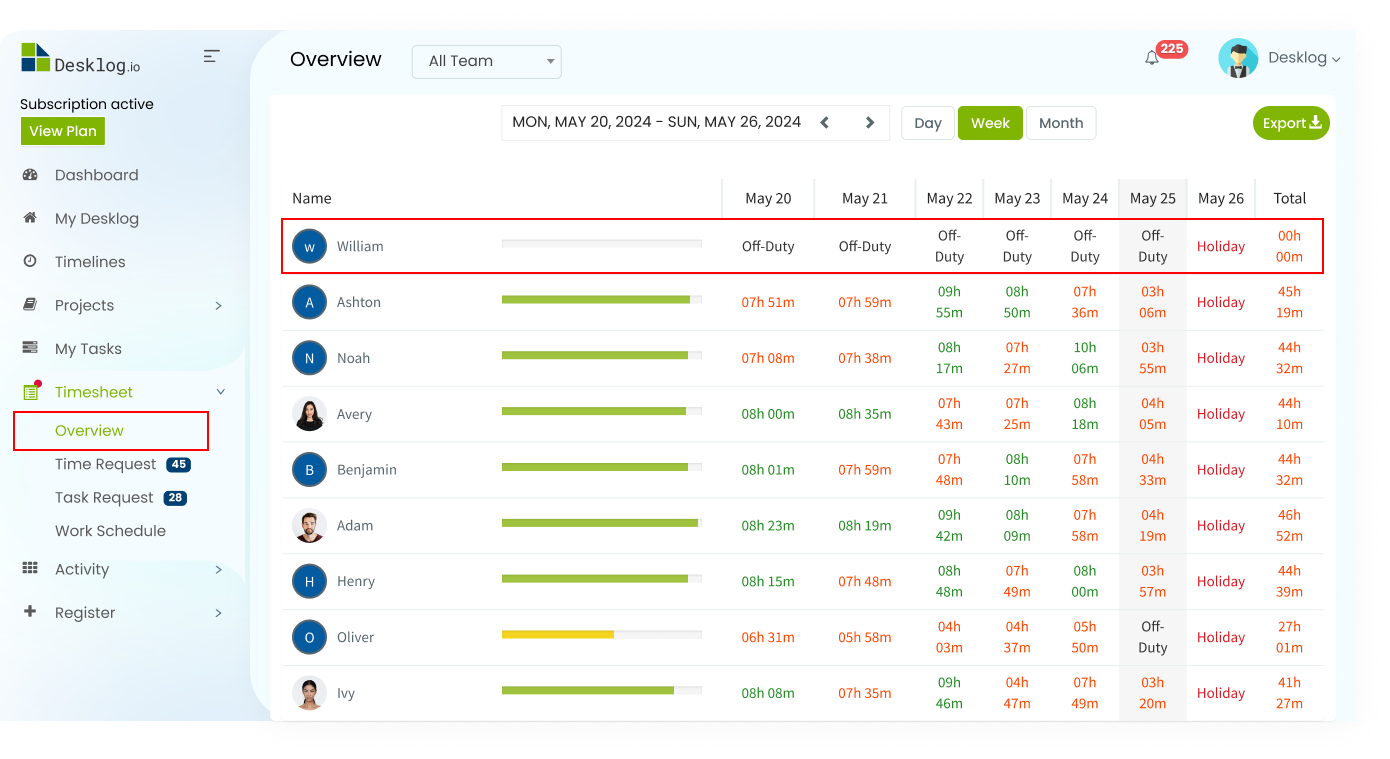
4. Individual Report
Step 1:
From the dashboard, navigate to ‘Timesheet’, and the ‘Overview’.
Step 2:
Select the specific user you want to download the report. You can export the weekly and monthly reports of the user.
Weekly reports:
See details like, date, minimum work hours, time at work, productive time, task spent, idle time, activity, efficiency, task spent, task assigned, private time, neutral time, and non productive time of the selected week.
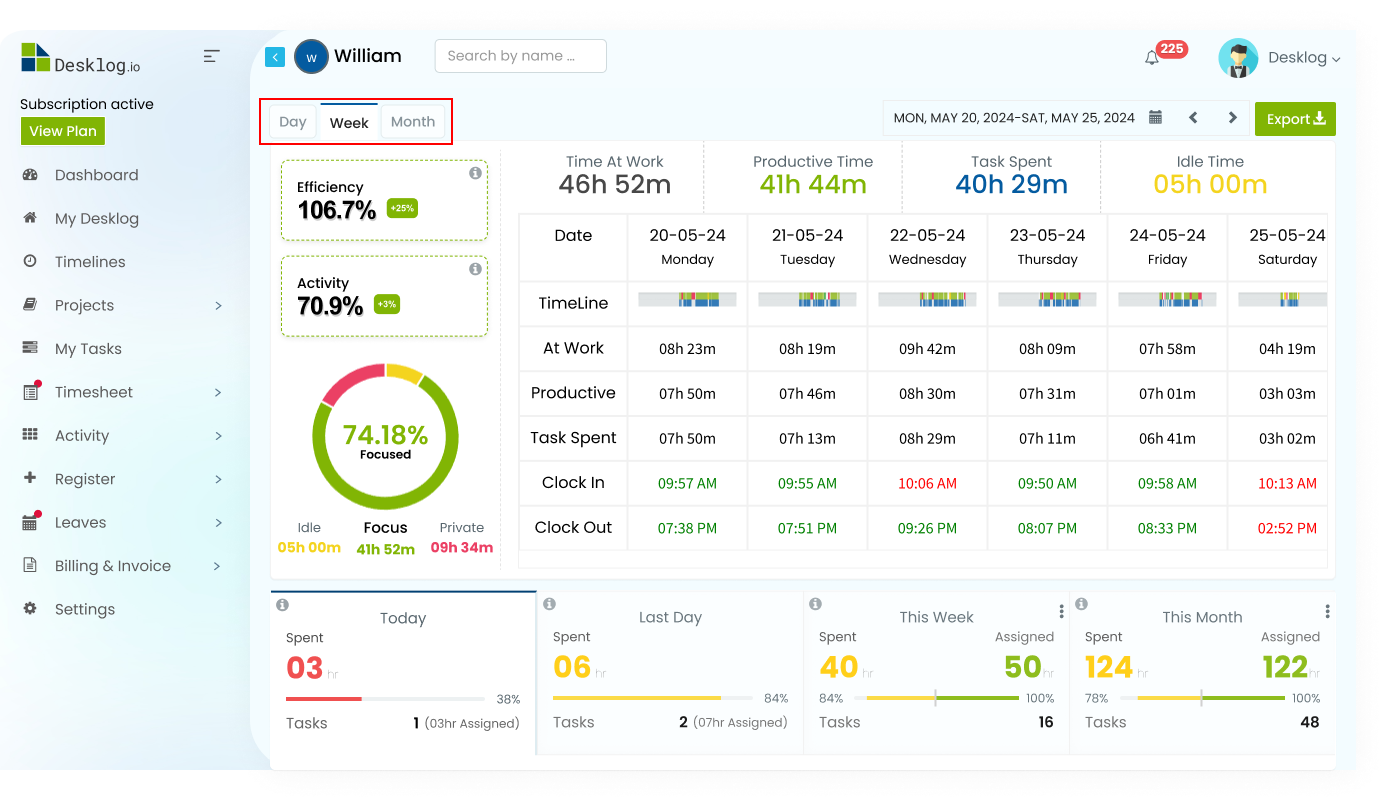
Monthly Reports:
Details of that particular month are shown here. Hover on the specific days to see time at work and productive time, clock in, and clock out time. Click on the ‘Export’ option to download the report.
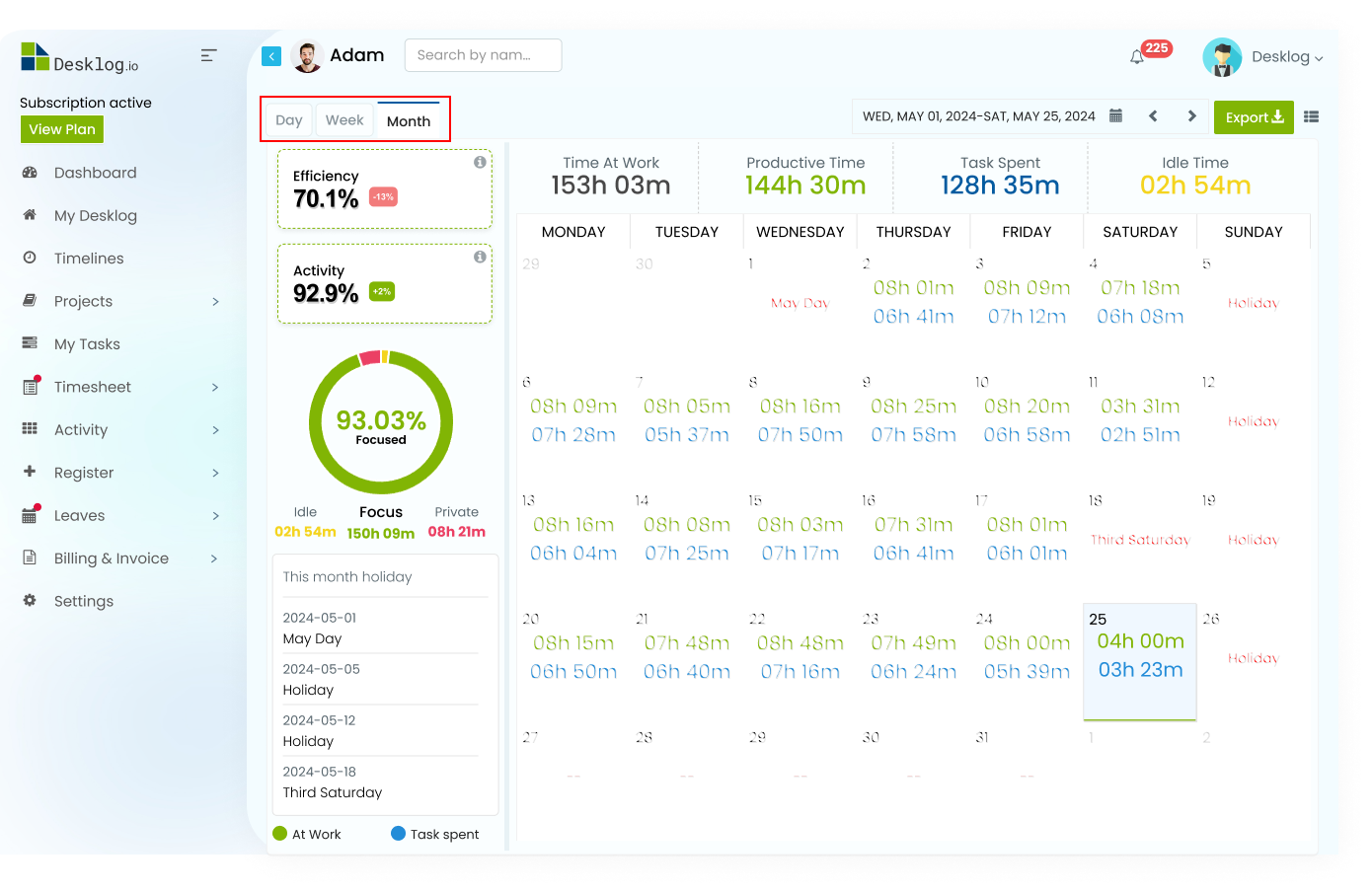
5. Work Schedule Report
Step 1:
Go to ‘Timesheet’ from the admin dashboard, and navigate to ‘Work Schedule’ from the drop down.
Step 2:
Daily, weekly, monthly schedule reports are shown here. You can export daily and weekly reports. ‘Work Schedule Excel’
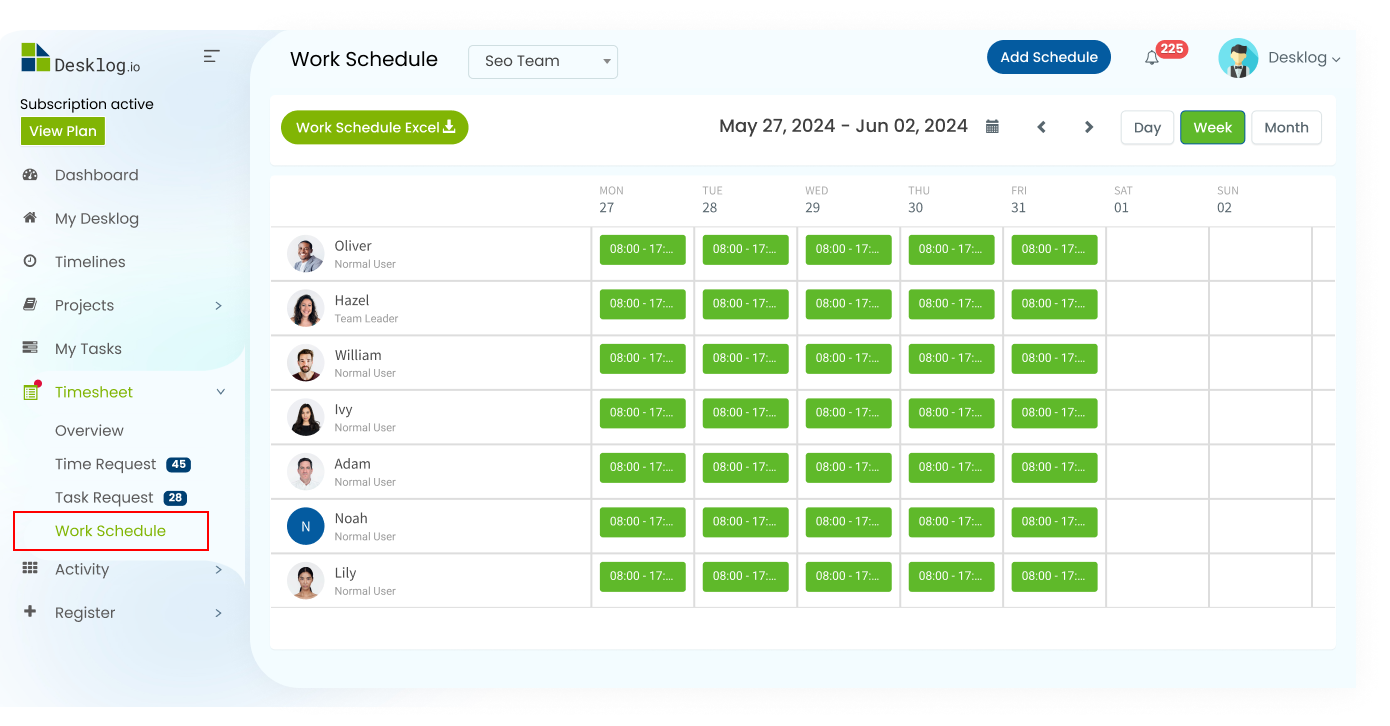
6. Task Timesheet Report
Step 1:
Select ‘Project’ from the dashboard. And go to ‘Project timesheet’ from the dropdown.
Step 2:
The weekly reports of the entire project can be viewed from here. Additionally, select the date range to see the details of that particular week.
Step 3:
Get separate custom reports of project, teams, users, status, type by selecting the respective ones.
Step 4:
You can download the summary of projects of the selected time range, or just export the given details.
- Summary – Report includes the Assignee, reporter, start date, billable type, status, task spent time, and assigned time.
- Export – Includes the details of each task under each project for the selected time range.